Det kan finnas någon anledning datorskärmen måste vändas upp och ned. Kanske du monterar bildskärmen på taket till exempel. Eller kanske vill du bara att förvirra en medarbetare med ett uppochnervänt dator upptåg. Att förvandla din datorskärm upp och ned på en Windows eller Mac, använd en av följande metoder.
Steg
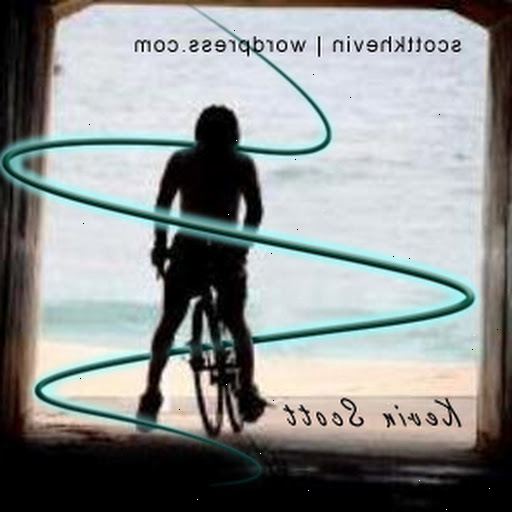
Windows Vista och 7
- 1Tryck på ctrl + alt + nere samtidigt. Om monitorn rotationsriktning är frigiven på datorn, trycka på Ctrl, Alt, och någon av piltangenterna bör automatiskt vända din skärm.
- Tryck på knappen som pekar i den riktning som du vill att övre delen av skärmen för att peka. Detta innebär att trycka Ctrl + Alt + Upp återgår skärmen till normalläge.
- 2Om detta inte fungerar, se till att skärmen rotationsriktning är frigiven.
- Högerklicka på datorns skrivbord och välj Graphics Properties.
- Klicka på Display Settings-menyn.
- Leta efter Rotation och se till att Aktivera Rotation kontrolleras (om tillämpligt). Observera att detta inte skulle vara listad som en av dina grafikkort.
- Välj 180 grader och tryck på Verkställ för att testa dina ändringar. Observera att detta även kan verka som Spegelvänd Landskap eller motsvarande.
- Bekräfta eller annullera inställningarna (eller vänta för dem att time-out). Tryck på OK för att acceptera, Avbryt för att förkasta, eller, om du har problem med att navigera den nya skärmen, låt den återgå till upprätt position inom 15 sekunder.
- Notera att, med rotation aktiverad, bör du nu kunna använda Ctrl + Alt + nedåtpil genväg för att vända skärmen vertikalt.
Windows 7
- 1Högerklicka på ett tomt utrymme på skrivbordet och välj Skärmupplösning.
- 2Under orientering, väljer landskap (spegelvänd).
- 3För att ångra, upprepa steg men välj liggande istället.
Mac
- 1Starta systeminställningar.
- 2Håll ned Kommando + Alt och klicka på ikonen Bildskärm.
- Observera att knappen Alternativ ibland är markerat som Alt på Macs utanför USA.
- 3Leta efter rotationen rullgardinsmenyn och tillämpa önskade inställningar.
- 4Bekräfta eller annullera inställningarna (eller vänta för dem att time-out). Tryck bekräfta för att acceptera, avvisa att avbryta, eller, om du har problem med att navigera den nya skärmen, låt den återgå till upprätt position inom 15 sekunder.
Upside-down desktop upptåg
- 1Gör en skärmdump. Tryck på Print Screen på Windows. På en Mac trycker du på Skift + Kommando +3.
- 2Gå till Paint i Windows. Gå till förhandsvisning på en Mac.
- 3Tryck på ctrl + v (kommando + v på Mac) för att klistra in.
- 4Rotera bilden uppochner. I Paint, till exempel, skulle du gå till Bild> Vänd / Rotera, Vänd lodrätt.
- 5Spara bilden och ställa in den som en skrivbordsbakgrund. I Windows, till exempel, skulle du gå till skrivbordet, högerklicka på ett tomt utrymme, välj Anpassa, väljer du Bakgrund, välj den katalog av den uppochnedvända skärmdump, och tryck på OK.
- 6Dölj eller flytta skrivbordsikoner. Du kanske till exempel klippa och klistra ikonerna till en säker mapp någonstans att du enkelt kan hämta dem senare. I Windows kan du även högerklicka på ett tomt utrymme på skrivbordet, gå till antingen Visa eller Ordna ikoner, och avmarkera "Visa skrivbordsikoner".
- 7Dölj aktivitetsfältet. I Windows, högerklicka på aktivitetsfältet, välj Egenskaper, välj fliken aktivitetsfältet och kontrollera Auto-Hide aktivitetsfältet.
Varningar
- Inte alla grafikkort är utrustade för att rotera skärmen vyn. Var medveten om att dessa metoder kanske inte fungerar på ditt system.
