Har du någonsin undrat hur folk gör bilder av olika tecknen? Det kan se riktigt effektiva när bilden väljs är väl representerat av texten. I den här artikeln får du lära dig hur man gör detta med hjälp av "ASCII Art" (uttalas be-ee). Du kan basera texten bilden av ett fotografi, eller skapa hela bilden från grunden.
Steg
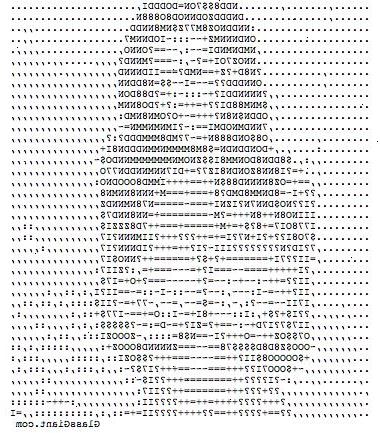
- 1Hitta en bild som du vill återge som text.
- 2Öppna Microsoft Word eller något annat ordbehandlingsprogram (se tips nedan). På de flesta datorer, kan du göra detta genom att gå till Start> Program> Microsoft Office> Microsoft Word.
- 3Infoga bilden i ett tomt dokument i Microsoft Word.
- Om du hittat bilden på internet, högerklicka på den och välj Kopiera. Gå sedan till din MS Word-fönstret, högerklicka igen någonstans på sidan och välj Klistra in.
- Om du har bilden sparad på din hårddisk, i din MS Word-fönstret, gå till Infoga> Bild> Från fil. Hitta din sparade bilden och tryck på Infoga för att slutföra processen.
- Om du hittat bilden på internet, högerklicka på den och välj Kopiera. Gå sedan till din MS Word-fönstret, högerklicka igen någonstans på sidan och välj Klistra in.
- 4Ändra storlek på bilden. Klicka på bilden, och sedan placera markören på ett av hörnen. Klicka och dra. Ju mer komplicerad bilden är, desto större kommer du vill att det ska vara. Men om du behöver ASCII bilden för att vara en viss storlek för något, ändra storlek på det nu.
- 5Infoga en textruta genom att gå till Infoga> textruta. Klicka på sidan och dra. Textrutan måste vara en liten bit större än din bild. Flytta textrutan vid behov på toppen av bilden genom att klicka och dra gränsen.
- Om, när du sätter i textrutan, går det inte på toppen av bilden, men skjuter bilden åt sidan, sedan högerklicka på gränsen till textrutan. Välj Formatera textruta och klicka sedan på fliken som heter Layout i toppen. Välj alternativet framför text.
- Om, när du sätter i textrutan, går det inte på toppen av bilden, men skjuter bilden åt sidan, sedan högerklicka på gränsen till textrutan. Välj Formatera textruta och klicka sedan på fliken som heter Layout i toppen. Välj alternativet framför text.
- 6Gör textrutan genomskinlig. Högerklicka på gränsen till textrutan (inte på insidan av textrutan!) Och välj Formatera textruta. Kontrollera att du är på fliken Färger och linjer. Ändra fyllningsfärg Ingen fyllning och linje färg till No Line. Nu bör du kunna se bilden nedanför.
- 7Fyll textruta med text. Det spelar egentligen ingen roll vad du skriver, men texten bör inte ha någon formatering (till exempel, fetstil, understrykning, indrag, etc.). Använd bara enkelt radavstånd. Det är också bäst att inte använda långa ord eftersom detta kan ofta lämnar stora luckor i slutet av en rad. Snabba idéer för att förvärva texten innehålla:
- Kopiera information från Internet. (Till exempel för en bild av Eiffeltornet, kopiera ett stycke om Frankrikes historia).
- Kopiera och klistra in samma ord. Detta kan ofta vara den mest effektiva. Skriv ett eller två ord om bilden (till exempel, "ko", om bilden är en ko, "Eiffeltornet" om din bild är Eiffeltornet) eller en fras ("Happy Birthday" på en bild av en kaka). Därefter, tryck CTRL + C för att kopiera texten. Nu trycker du på CTRL + V upprepade gånger för att klistra ordet om och om igen.
- Kopiera information från Internet. (Till exempel för en bild av Eiffeltornet, kopiera ett stycke om Frankrikes historia).
- 8Ändra teckenstorlek. Tryck på CTRL + A för att markera all text, och sedan ändra teckenstorlek i verktygsfältet (vanligtvis redan överst på sidan). Mindre typsnitt är nödvändiga för detaljerade bilder, men ett större typsnitt kommer att spara tid för stora bilder.
- Du kan också ändra teckensnitt, men enkla typsnitt som Times New Roman eller Arial tenderar att fungera bäst.
- 9Stoppa stavningskontroll (tillval). Beroende på din text, kan ditt arbete täckas i röda och gröna krumelurer, även om det är hur du vill att din text ska visas. Gå till Verktyg> Stavning och grammatik> Alternativ, och markera rutan bredvid Dölj stavfel i detta dokument.
- 10Ändra texten till den färg du vill ha på bakgrunden av bilden ska vara. Vit kan vara det självklara valet, men det ser inte bäst för alla bilder, särskilt om det finns en hel del vitt på objektet. Samma sak gäller för svart. Försök att välja en färg som inte har en framträdande plats i den huvudsakliga inriktningen av bilden, men komplettera bilden färgschema.
- För att ändra färg, tryck CTRL + A för att markera allt. Sedan hitta knappen teckenfärg i verktygsfältet (det ser ut som ett A med en rektangel under).
- Klicka på den lilla pilen till höger om symbolen och välj sedan en färg. Genom att gå till Fler färger> Custom, kan du skapa nästan vilken färg som helst.
- 11Ändra färg på texten över objektet. Markera genom att klicka och dra markören, för att välja fler än ett område i taget, trycker du på ALT samtidigt som du klickar och drar. Ändra färg på samma sätt som i föregående steg.
- Om det behövs, försök att använda olika nyanser av färger för att visa skugga etc. I de bästa bilderna, kommer din text att bli praktiskt taget osynlig i slutet eftersom det är samma färg och bilden bakom det.
- Om det behövs, försök att använda olika nyanser av färger för att visa skugga etc. I de bästa bilderna, kommer din text att bli praktiskt taget osynlig i slutet eftersom det är samma färg och bilden bakom det.
- 12När du tror att du har slutfört steg 11, flytta textrutan bort från bilden nedanför. Nu kan du enkelt se om du har missat något. Om du har, tryck på CTRL + Z en gång att ångra flytta textrutan. När du har definitivt avslutat steg 11 och du texten har flyttats från bilden, gå vidare till nästa steg.
- 13Ändra bakgrundsfärgen på din textruta (tillval). Du kanske gillar din bild som det är, i vilket fall du kan hoppa över det här steget. Men många textbilder ser bättre ut med en annan bakgrund än vit. Ändra färg på texten lådans bakgrund genom att högerklicka på gränsen och välja Formatera textruta. Kontrollera att du är på fliken Färger och linjer, sedan ändra fyllningsfärg till vad du vill. Du kan behöva experimentera för att hitta den bästa färgen.
- 14Spara ditt arbete. Du bör spara ditt arbete regelbundet i Microsoft Word som datorer kan vara oförutsägbar. Men vid denna punkt bör du spara ditt arbete som du har praktiskt taget avslutat din bild. Gå till Arkiv Spara sedan som och välj ett lämpligt filnamn. För detta dokument, lämna filtypen som den är (dvs.. Doc eller. Docx). När du har sparat det en gång, behöver du bara klicka på Arkiv och sedan Spara (eller CTRL + S).
- 15Gör din bild i en bild snarare än en Word-fil genom att ta en skärmdump. Se till att du kan se din hela bilden på skärmen och tryck sedan på tangenten Print Screen. Det ligger vanligtvis mot den övre högra ovanför insatsen knappen. (För Mac, tryck Kommando + Skift +4). Nu gå till någon bildredigeringsprogram - även Microsoft Paint kommer att göra. Tryck på CTRL + V och en skärmbild ska klistras. Beskära det så att det bara din text bild där och sedan spara på ett liknande sätt som i föregående steg (se tips nedan om "fil" för mer hjälp).
- Kontrollera yttre tecken som markören flyttas ur vägen för bilden, eller de kommer att visas i din skärmdump.
- Detta gör att den laddas upp på webben (om du vill) bland annat. Tekniskt detta steg är valfritt men det är nog nödvändigt för de flesta saker du vill göra med din bild.
- 16Visa av den färdiga teckningen!
Tips
- Om du använder Microsoft Word, använd "format" för att plocka upp din färg och släppa det på andra ställen. Klicka på den färg du vill ha på din bild och sedan dubbelklicka på Hämta format. Nu drar muspekaren över det område till färgen nästa.
- Även om du kan titta på din bild och inte tycker det är mycket bra, prova stå tillbaka lite. Detta sätt dina ögon fokuserar på bilden som helhet och inte distraheras av texten.
- När du väljer en filtyp (för en bild), är. Bmp störst (tar upp mest minne) men har den bästa kvaliteten, så det är bra för utskrifter. Men om du vill sätta din bild på webben, är det bättre att välja. Png,. Gif eller. Jpg eftersom de är komprimerade (de tar upp mindre minne och tar mindre tid att ladda, men har en lägre kvalitet för utskrift ).
- Se till att du sparar ditt arbete som ett textdokument fil om du vill redigera eller skriva ut den. Spara bilden som en bildfil är användbar för många saker, men redigeringen är möjlig endast i ett textdokument och utskrifter tenderar att vara bättre.
- Försök att göra detta med familjeporträtt. ut och sedan jämföra det med den riktiga.
- Var inte rädd för att använda en rolig stilsort, såsom Broadway eller Curlz
MT, för olika delar av bilden. Försök att använda Curlz MT för hår för en mer flouncy look eller en styv typsnitt för en skjorta för en enhetlig look.
Varningar
- Om din bild är markerad när du infogar textrutan så kommer det inte att fungera korrekt. För att avmarkera en bild, klicka på vänster, höger piltangenterna. Alternativt kan du klicka på den grå utrymmet till höger på sidan.
- Även om detta skulle fungera för någon bild, kommer kvaliteten på resultatet varierar från bild till bild. Om du inte får det rätt första gången, och sedan fortsätta att försöka använda olika bilder.
- Olika teckensnitt och storlekar kan vara mindre tilltalande för olika bilder, så håll experimentera i Microsoft Word tills du får något som är lämpligt. Om du vill bevara många detaljer i bilden, bör du gå med en mindre storlek.
Saker du behöver
- Microsoft Word
- En bild
- Ett bildredigeringsprogram (tillval)
- Ett tangentbord
